Alhamdulillah, kembali saya bisa posting di blog tercinta ini, yang sebelumnya sempet vakum, dan kegiatan pembelajaran di Sayabulu secara langsung juga sempat vakum beberapa pertemua, disebabkan rekan-rekan kita sebagai peserta yang sekaligus juga merupakan aktifis pemuda menjadi panitia pada beberapa resepsi pernikahan saudara kita di lingkungan sayabulu.
Okeh, agar bisa menyusul ketertinggalan materi yang seharusnya diberikan pada pertemuan yang lalu, maka pada postingan ini kita coba akan membuat sebuah Desain Rumah Sederhana dengan menggunakan AutoCAD yang sudah kita pelajari walaupun masih banyak kekurangan disana-sini, yang pentin mau belajar dan mencoba insyaallah PASTI BISA...!!!
Kita akan membuat gambar rumah dengan denah seperti dibawah ini :
Sebelum kita memulai membuat sebuah gambar perencanaan tersebut diatas, perlu diingat apa saja gambar yang harus dibuat untuk kelengkapan desain tersebut. Berikut ini saya urutkan daftar isi yang gambar-gambarnya harus kita buat, yaitu :
- GAMBAR DENAH
- GAMBAR POTONGAN ( A-A & B-B)
- GAMBAR TAMPAK (DEPAN, SAMPING KANAN/KIRI, BELAKANG)
- GAMBAR RENCANA ATAP (TAMPAK ATAS)
- GAMBAR DENAH PENEMPATAN PINTU & JENDELA
- GAMBAR DETAIL PINTU & JENDELA
- GAMBAR DENAH PONDASI & SLOOF
- GAMBAR DETAIL PONDASI
- GAMBAR RENCANA PLAFOND & DETAIL
- GAMBAR DENAH RINGBALOK & DETAIL
- GAMBAR DETAIL RENCANA ATAP
- GAMBAR DETAIL KUDA-KUDA
- GAMBAR RENCANA PENEMPATAN TITIK LAMPU
- GAMBAR INSTALASI AIR BERSIH & AIR KOTOR
- DETAIL KAMAR MANDI
- GAMBAR SEPTICT TANK & RESAPAN
Nah, item tersebut diatas yang akan kita siapkan untuk membangun sebuah rumah, silahkan pahami gambar denah rumah tersebut, pada postingan berikutnya kita akan mulai dengan point pertama samapai dengan selesai.
Sekedar bocoran, perintah atau command yang digunakan untuk menggambar desain tersebut menggunakan AutoCAD dengan perintah sebagai berikut :
Layer (La)
Line Type (Lt)
Line (L)
Offset (O)
Trim (Tr)
Extend (Ex)
Zoom (Z)
Dimension (D)
Dimlinear (Dli)
Text (T)
Jenis Garis yang digunakan :
Coninous
Center
Hiden
Dashdot
Oke, mari kita buka aplikasi AutoCAD nya, versi berapa saja boleh yang penting okeeh...hehehehe (alay nih,,,,)
Klik File - New File - Pilih acad.dwt (File Tamplate standar untuk penggambaran 2 dimensi), dan setelah terbuka area seperti dibawah ini
 |
| Gambar - 1 : Area Kerja/Area gambar |
Maka yang pertama kita lakukan adalah terlebih dahulu melakukan setting berikut :
- Setting Dimensi, karena menggunakan Viewports setting dimensi dilakukan dengan skala sesuai kebutuhan, saya biasa menggunakan settingan dimensi untuk skala2 1:5, 1:10, 1:20, 1:25, 1:50, 1:100, 1:200, untuk setting dimensi pada pertemuan sebelumnya dan postingan sebelumnya sudah dibahas, silahkan lihat lagi disini
- Membuat Layer, yang berfungsi untuk memisahkan setiap objek gambar sesuai dengan maksud dan tujuannya, pada project- 1 ini kita gunakan layer seperti dibawah ini
 |
| Gambar - 2 : Membuat Layer |
- Load Tipe Garis (LT=LineType) yang akan kita gunakan, load tipe-tipe garis yang akan kita gunakan dalam pembuatan gambar, biasanya yang umum digunakan dalam pembuatan gambar rumah garis yang digunakan adalah, Continous (Bersambung), Center (Garis Tengah), Hiden (Garis Strip untuk objek tak terlihat), Dashdot (Garis Strip - Titik - Strip), untuk load macam-macam garis tersebut dengan menggunakan peritah : LT, enter - pilih "Load" - pilih garis yang diinginkan, kemudian klik tombol OK, lihat gambar 3 dibawah ini
 | |||
| Gambar - 3 : Membuat tipe garis |
Setalah kita melakukan setting sebagai persiapan menggambar yang sudah dijelaskan pada postingan sebelumnya, maka pada postingan ini kita mulai step by step penggambaran desain project-1 kali ini...
Diawali
dengan membuat lahan yang akan didirikan bangunan tersebut berukuran
850 x 1200 Cm, dengan menggunakan perintah RECTANGLE (REC), berikut
tahapan-tahapannya
Akan jadi gambar seperti berikut :
kemudian ketik pada command line seperti berikut :
Maksud dari explode ini adalah memecah garis rectangular yang tergabung, sehingga menjadi objec garis (line) yang bisa di offset satu persatu untuk membuat ruang-ruang.
Buat sekat-sekat ruangan yang sudah ditentukan dengan menggunakan perintah OFFSET (O) dan TRIM (Tr), sehingga terbentuk gambar berikut :
Selah garis As tersebut jadi, maka selanjutnya adalah membuat garis dinding setebal 15 cm, pastikan posisi layer yang aktif adalah layer dinding, kemudian ikuti langkah berikut :
Command: ML
Current settings: Justification = Zero, Scale = 15.00, Style = STANDARD
Specify start point or [Justification/Scale/STyle]: S (Scale)
Enter mline scale <15.00>: 15 (Ketebalan dinding)
Current settings: Justification = Zero, Scale = 15.00, Style = STANDARD
Specify start point or [Justification/Scale/STyle]: j (Titik Awal)
Enter justification type [Top/Zero/Bottom] <zero>: z
Current settings: Justification = Zero, Scale = 15.00, Style = STANDARD
Specify start point or [Justification/Scale/STyle]: Klik Ujung Garis yang pertama
Specify next point: Klik Ujung garis berikutnya
Specify next point or [Undo]:Klik Ujung garis berikutnya
Specify next point or [Close/Undo]:Klik Ujung garis berikutnya
Specify next point or [Close/Undo]:Klik Ujung garis berikutnya
Specify next point or [Close/Undo]:Klik Ujung garis berikutnya
Sehingga seperti dibawah ini :
Pada tahap ini, jika ada garis yang lebih dipotong
menggunakan perintah TRIM (Tr) dan jika ada yang kurang panjang maka
disambung menggunakan perintah EXTEND (Ex)
Sehingga setelah proses modify, gambar denah akan seperti berikut :
Bersambung...
 |
| Gambar - 1 : Change Properties |
Pastikan
layer yang aktif adalah layer "As" dengan mengetikan perintah CH pada
line command, dan akam muncul tabel properties dibawah ini
Maksudnya
semua objek yang akan kita gambar akan masuk ke layer ini, sehingga
tidak terjadi penumpukan, dan apabila pada saat akan membuat objek yang
kerapatan cukup padat, kita bisa menonaktifkan layer-layer tersebut.
Layer "As" Merupakan layer yang didalamnya hanya objek garis tengah dari denah rumah yang akan kita buat.
Command: RECSpecify first corner point or [Chamfer/Elevation/Fillet/Thickness/Width]: klik sembarang
Specify other corner point or [Area/Dimensions/Rotation]: @850,1200
Specify other corner point or [Area/Dimensions/Rotation]: @850,1200
Akan jadi gambar seperti berikut :
 |
| Gambar - 2 : Rectangular sebagai Tapak Lahan yang akan dibangun |
Command: X
Select objects: klik object rectangular yang bari dibuatMaksud dari explode ini adalah memecah garis rectangular yang tergabung, sehingga menjadi objec garis (line) yang bisa di offset satu persatu untuk membuat ruang-ruang.
Buat sekat-sekat ruangan yang sudah ditentukan dengan menggunakan perintah OFFSET (O) dan TRIM (Tr), sehingga terbentuk gambar berikut :
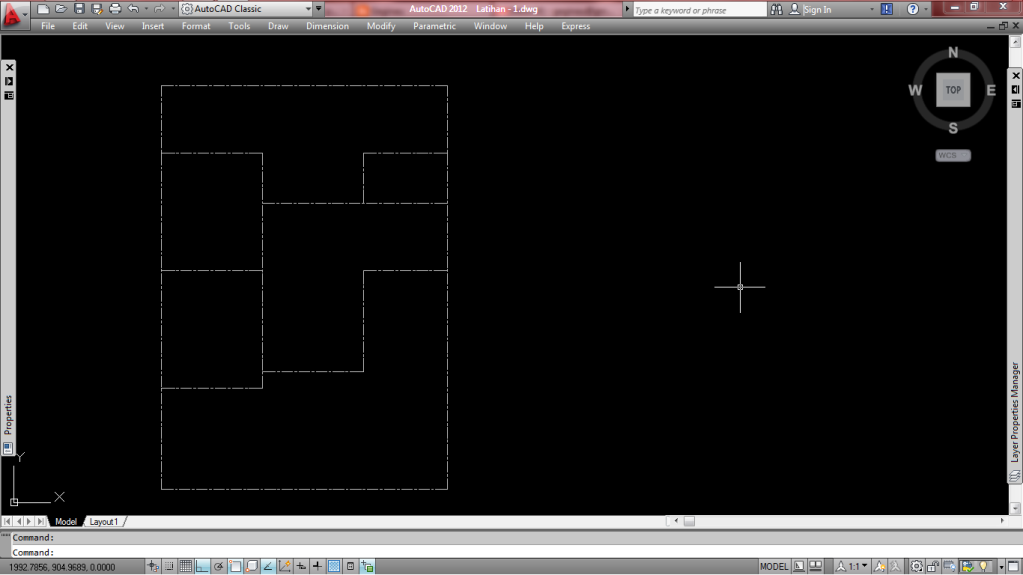 |
| Gambar - 3 : Gambar Denah Garis As |
Selah garis As tersebut jadi, maka selanjutnya adalah membuat garis dinding setebal 15 cm, pastikan posisi layer yang aktif adalah layer dinding, kemudian ikuti langkah berikut :
Command: ML
Current settings: Justification = Zero, Scale = 15.00, Style = STANDARD
Specify start point or [Justification/Scale/STyle]: S (Scale)
Enter mline scale <15.00>: 15 (Ketebalan dinding)
Current settings: Justification = Zero, Scale = 15.00, Style = STANDARD
Specify start point or [Justification/Scale/STyle]: j (Titik Awal)
Enter justification type [Top/Zero/Bottom] <zero>: z
Current settings: Justification = Zero, Scale = 15.00, Style = STANDARD
Specify start point or [Justification/Scale/STyle]: Klik Ujung Garis yang pertama
Specify next point: Klik Ujung garis berikutnya
Specify next point or [Undo]:Klik Ujung garis berikutnya
Specify next point or [Close/Undo]:Klik Ujung garis berikutnya
Specify next point or [Close/Undo]:Klik Ujung garis berikutnya
Specify next point or [Close/Undo]:Klik Ujung garis berikutnya
Sehingga seperti dibawah ini :
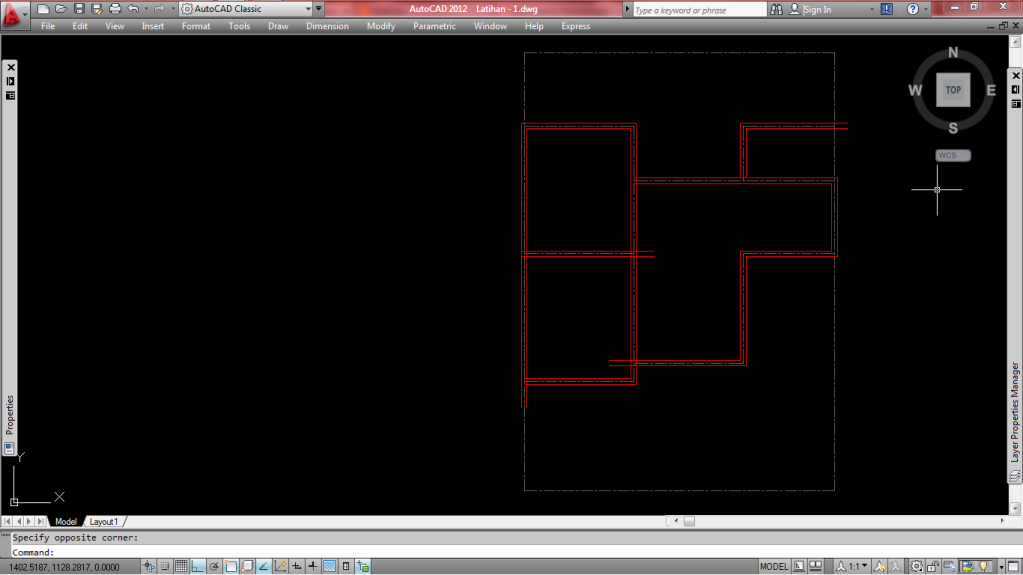 |
| Gambar - 4 : Membuat Pola Gambar Dinding |
Sehingga setelah proses modify, gambar denah akan seperti berikut :
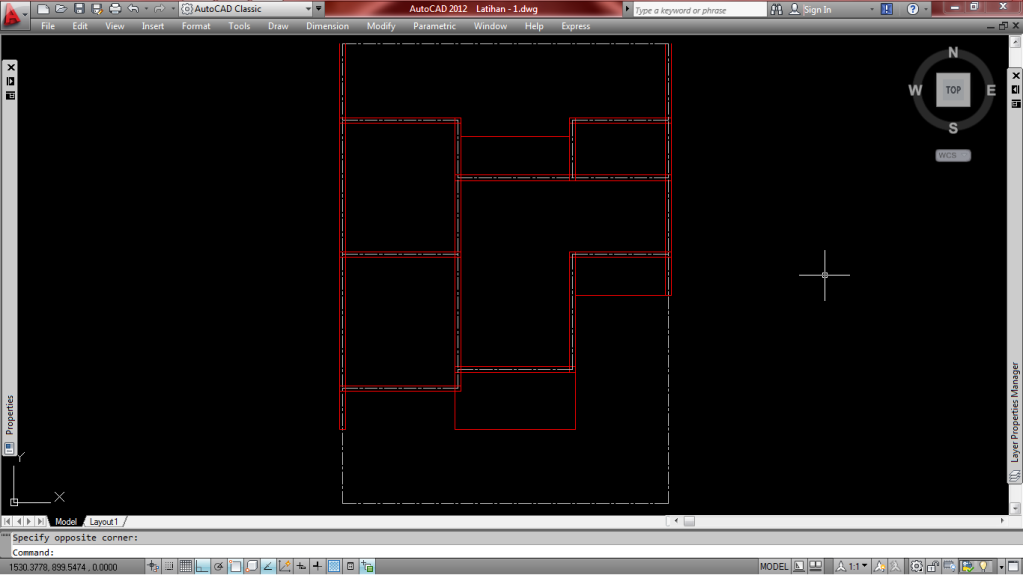 |
| Gambar - 5 : Gambar Denah dinding yang sudah dirapihakan |


kakak terusannya :(
BalasHapuslanjutannya kak :( butuh banget
BalasHapus