Rabu, 18 April 2012
Selasa, 17 April 2012
LANGKAH-LANGKAH PENYELESAIAN TUGAS – 1
 Bagi rekan-rekan yang belum bisa menyelesaikan TUGAS - 1 berikut ini akan saya uraikan tahapan-tahapan mudahnya, monggo disimak,,,,,
Bagi rekan-rekan yang belum bisa menyelesaikan TUGAS - 1 berikut ini akan saya uraikan tahapan-tahapan mudahnya, monggo disimak,,,,, Buat Kotak / Rectangular
Command: rec ENTER
Specify first corner point or [Chamfer/Elevation/Fillet/Thickness/Width]: Klik Sembaran
Specify other corner point or [Area/Dimensions/Rotation]: @40,40 ENTER
Command: x ENTER
Select objects: Specify opposite corner: Klik Gambar Rectangle nya, ENTER
Buat Garis Melintang, seperti berikut :
Command: L ENTER
Specify first point: Klik Sudut Kotak 1
Specify next point or [Undo]: Klik Sudut Kotak 2, ENTER
Buat Lingkaran untuk Tengah :
Command: c CIRCLE Specify center point for circle or [3P/2P/Ttr (tan tan
radius)]:
Specify radius of circle or [Diameter] <2.5000>: 10 ENTER
Setelah Lingkaran terbentuk seperti dibawah ini, hapus garis bantunya .
Command: E ENTER
Select objects: Specify opposite corner: Klik Garis Diagonal, dan ENTER
Buat Lengkung pada sudut Object
Command: F ENTER
Current settings: Mode = TRIM, Radius = 5.0000 ENTER
Select first object or [Undo/Polyline/Radius/Trim/Multiple]: Klik “P1”
Select second object or shift-select to apply corner or [Radius]: Klik “P2” dan ENTER
BUAT LINGKARAN KECIL UNTUK SISI SUDUT
Command: C ENTER
Specify center point for circle or [3P/2P/Ttr (tan tan radius)]:
Specify radius of circle or [Diameter] <10.0000>: 2.5 ENTER
BUAT GARIS BANTU UNTUK MEMBUAT LEKUKAN MENDALAM 5 MM
Command: O ENTER
Current settings: Erase source=No Layer=Source OFFSETGAPTYPE=0
Specify offset distance or [Through/Erase/Layer] <5.0000>: 5 ENTER
Select object to offset or [Exit/Undo]
Specify point on side to offset or [Exit/Multiple/Undo]
Select object to offset or [Exit/Undo]
Specify point on side to offset or [Exit/Multiple/Undo]
Select object to offset or [Exit/Undo]
Specify point on side to offset or [Exit/Multiple/Undo]
Kemudian lakukan pemotongan pada garis yang tidak diperlukan dengan menggunakan perintah TRIM
Command: TR ENTER
Current settings: Projection=UCS, Edge=None
Select cutting edges ...
Select objects or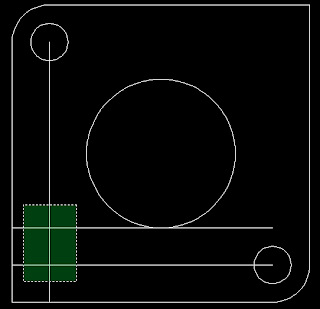
KLIK KANAN / ENTER
Select objects: klik garis-garis yang tidak digunakan, sehingga menjadi gambar berikut :
BUAT SETENGAH LINGKARAN DENGAN MENGGUNAKAN FILLET
Command: F ENTER
Current settings: Mode = TRIM, Radius = 5.0000
Select first object or [Undo/Polyline/Radius/Trim/Multiple]:
Select second object or shift-select to apply corner or [Radius]:
Select object to trim or shift-select to extend or
[Fence/Crossing/Project/Edge/eRase/Undo]: Klik P1 dan P2 sehingga menjadi gambar berikut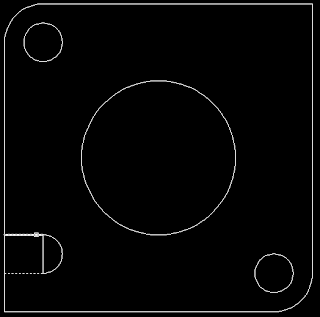
Potong/buang garis yang tidak digunakan sehingga menjadi gambar berikut :
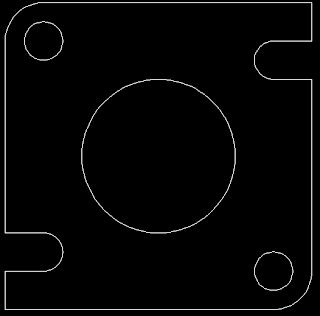
MEMBUAT TANDA CENTER/GARIS TENGAH PADA LINGKARAN DENGAN MENGGUNAKAN PERINTAH BERIKUT
Command: DCE ENTER, KLIK SELURUH LINGKARAN SEHINGGA MENJADI GAMBAR BERIKUT
Setelah gambar/object selesai dibuat, maka tahap berikutnya adalah membuat/membrikan ukuran dengan perintah-perintah sebagai berikut :
DLI : untuk ukurantegak lurus
DRA : untuk ukuran Radius / R
Atur posisi dimensi/ukuran sepantas mungkin sehingga tampilan akhir gambar sebagai berikut










