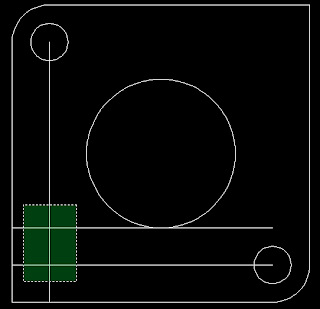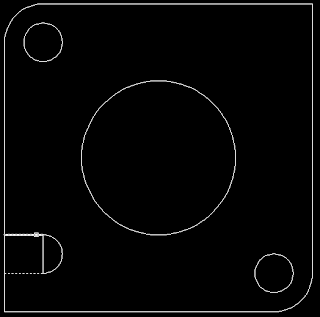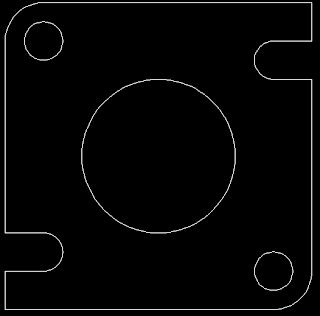- GAMBAR DENAH
- GAMBAR POTONGAN ( A-A & B-B)
- GAMBAR TAMPAK (DEPAN, SAMPING KANAN/KIRI, BELAKANG)
- GAMBAR RENCANA ATAP (TAMPAK ATAS)
- GAMBAR DENAH PENEMPATAN PINTU & JENDELA
- GAMBAR DETAIL PINTU & JENDELA
- GAMBAR DENAH PONDASI & SLOOF
- GAMBAR DETAIL PONDASI
- GAMBAR RENCANA PLAFOND & DETAIL
- GAMBAR DENAH RINGBALOK & DETAIL
- GAMBAR DETAIL RENCANA ATAP
- GAMBAR DETAIL KUDA-KUDA
- GAMBAR RENCANA PENEMPATAN TITIK LAMPU
- GAMBAR INSTALASI AIR BERSIH & AIR KOTOR
- DETAIL KAMAR MANDI
- GAMBAR SEPTICT TANK & RESAPAN
Coninous
 |
| Gambar - 1 : Area Kerja/Area gambar |
- Setting Dimensi, karena menggunakan Viewports setting dimensi dilakukan dengan skala sesuai kebutuhan, saya biasa menggunakan settingan dimensi untuk skala2 1:5, 1:10, 1:20, 1:25, 1:50, 1:100, 1:200, untuk setting dimensi pada pertemuan sebelumnya dan postingan sebelumnya sudah dibahas, silahkan lihat lagi disini
- Membuat Layer, yang berfungsi untuk memisahkan setiap objek gambar sesuai dengan maksud dan tujuannya, pada project- 1 ini kita gunakan layer seperti dibawah ini
 |
| Gambar - 2 : Membuat Layer |
- Load Tipe Garis (LT=LineType) yang akan kita gunakan, load tipe-tipe garis yang akan kita gunakan dalam pembuatan gambar, biasanya yang umum digunakan dalam pembuatan gambar rumah garis yang digunakan adalah, Continous (Bersambung), Center (Garis Tengah), Hiden (Garis Strip untuk objek tak terlihat), Dashdot (Garis Strip - Titik - Strip), untuk load macam-macam garis tersebut dengan menggunakan peritah : LT, enter - pilih "Load" - pilih garis yang diinginkan, kemudian klik tombol OK, lihat gambar 3 dibawah ini
 | |||
| Gambar - 3 : Membuat tipe garis |
 |
| Gambar - 1 : Change Properties |
Specify other corner point or [Area/Dimensions/Rotation]: @850,1200
Akan jadi gambar seperti berikut :
 |
| Gambar - 2 : Rectangular sebagai Tapak Lahan yang akan dibangun |
Maksud dari explode ini adalah memecah garis rectangular yang tergabung, sehingga menjadi objec garis (line) yang bisa di offset satu persatu untuk membuat ruang-ruang.
Buat sekat-sekat ruangan yang sudah ditentukan dengan menggunakan perintah OFFSET (O) dan TRIM (Tr), sehingga terbentuk gambar berikut :
| Gambar - 3 : Gambar Denah Garis As |
Selah garis As tersebut jadi, maka selanjutnya adalah membuat garis dinding setebal 15 cm, pastikan posisi layer yang aktif adalah layer dinding, kemudian ikuti langkah berikut :
Command: ML
Current settings: Justification = Zero, Scale = 15.00, Style = STANDARD
Specify start point or [Justification/Scale/STyle]: S (Scale)
Enter mline scale <15.00>: 15 (Ketebalan dinding)
Current settings: Justification = Zero, Scale = 15.00, Style = STANDARD
Specify start point or [Justification/Scale/STyle]: j (Titik Awal)
Enter justification type [Top/Zero/Bottom] <zero>: z
Current settings: Justification = Zero, Scale = 15.00, Style = STANDARD
Specify start point or [Justification/Scale/STyle]: Klik Ujung Garis yang pertama
Specify next point: Klik Ujung garis berikutnya
Specify next point or [Undo]:Klik Ujung garis berikutnya
Specify next point or [Close/Undo]:Klik Ujung garis berikutnya
Specify next point or [Close/Undo]:Klik Ujung garis berikutnya
Specify next point or [Close/Undo]:Klik Ujung garis berikutnya
Sehingga seperti dibawah ini :
| Gambar - 4 : Membuat Pola Gambar Dinding |
Sehingga setelah proses modify, gambar denah akan seperti berikut :
| Gambar - 5 : Gambar Denah dinding yang sudah dirapihakan |